Adding suspensions or fines for a player or coach
You can add a suspension or fine for a player in two different ways. If
the suspension or fine isn’t related to a penalty the player was
assessed during a game, you can add a new suspension or fine for the
player.
If the suspension or fine is supplemental discipline for a penalty the player was assessed during a game, you can add the suspension or fine to the existing penalty record.
Because coaches can’t be assessed penalties during a game, you must add a new suspension or fine for a coach.
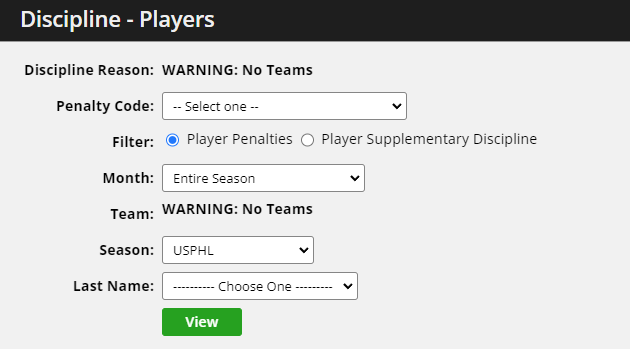
If the suspension or fine is supplemental discipline for a penalty the player was assessed during a game, you can add the suspension or fine to the existing penalty record.
Because coaches can’t be assessed penalties during a game, you must add a new suspension or fine for a coach.
Add a new suspension for a player
- In the menu on the left of the screen, click Discipline > Discipline - Players.
- To filter by type of discipline, penalty code, date, team, season, or player name, change any of the drop-down lists at the top of the screen and click View (figure 1).
- Click a player’s name.
- Click Add Supplementary Discipline.
- Enter the date, season, suspension length, and the reason for suspension (figure 2).
- Click Save. Review the suspension details and click Save again.
Add a suspension or fine to an existing penalty
- In the menu on the left of the screen, click Discipline > Discipline - Players.
- To filter by type of discipline, penalty code, date, team, season, or player name, change any of the drop-down lists at the top of the screen and click View (figure 1).
- Click a player’s name.
- Next to the penalty that you want to add a suspension or fine to, click
.
- Enter the reason for suspension or fine, the suspension length, and/or fine amount.
- To add a video of the infraction, do any of the following (this step is optional):
- To add a link to a video online, select the From URL option. Type the link in the Enter URL field.
- To add a video that you uploaded already, click Browse Existing Videos. Select a video.
- Click Submit.
Add a new suspension for a coach
- In the menu on the left of the screen, click Discipline > Discipline - Coaches.
- To filter by month, team, or season, change any of the drop-down lists at the top of the screen and click View (figure 3).
- Click a coach’s name.
- Click Add Supplementary Discipline.
- Enter the date, season, game number, suspension length, fine amount, and category (figure 4).
- Click Save.
Figure 1.

Figure 2.

Figure 3.

Figure 4.
Figure 2.
Figure 3.
Figure 4.
Related Articles
Scorekeeper - The player I need to add to the roster is not listed, how can I add them?
If the player is not listed in the roster, click the "Add new Player" link at the bottom of the pop-up window. Enter the first and last name of the player in the appropriate boxes, then click "Search." Sometimes the player you are trying to add is ...Add a player
In the menu on the left of the screen, click People. Click Add a New Person. Type the player’s first name, last name, and all other profile information. Click Update.Refresh a player's stats manually
If you recently made changes to a player’s stats, or if you recently swapped a player into a game, you might need to refresh the player’s stats manually to see your changes. In the menu on the left of the screen, click Utilities > Player Info. In the ...Edit a player's team history
If a player’s team history information is incorrect, you can edit or delete an entry in the team history. In the menu on the left of the screen, click People. To find a player, do any of the following: In the Search field, type a player name or ID ...Swap a player into a game
If a scorekeeper mistakenly adds the incorrect player to a lineup, you can swap the correct player into the game after the game is complete. You can only swap a player into a game using the unique player ID number. This ensures that the game stats ...