Edit roster and player information using edit mode
Edit roster and player information using edit mode
You can use edit mode to make multiple changes to roster and player information simultaneously.
Note: To exit edit mode without saving your changes, click View Mode.
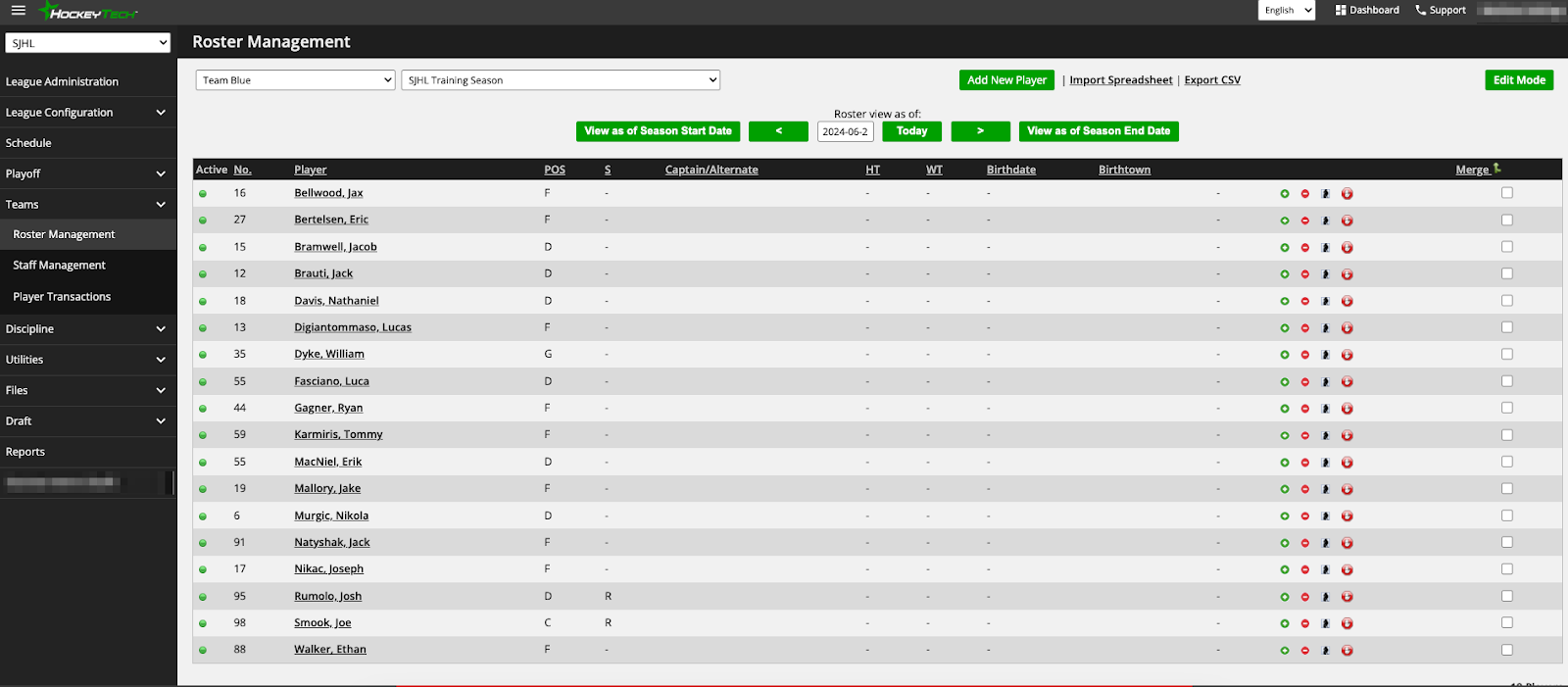
- In the menu on the left of the screen, click Teams > Roster Management.
- In the drop-down lists in the upper left of the screen, select a team and season (figure 1).
- Click Edit Mode.
- Change any of the fields or drop down lists to edit a player’s information or roster status (active, new recruit, or reserve).
- Click Save All.
Note: To exit edit mode without saving your changes, click View Mode.
Figure 1.
Related Articles
Edit a player's team history
If a player’s team history information is incorrect, you can edit or delete an entry in the team history. In the menu on the left of the screen, click People. To find a player, do any of the following: In the Search field, type a player name or ID ...Add a player to a team roster
In the menu on the left of the screen, click People. To find the player you want to add to a roster, do any of the following: In the Search field, type a player name or ID Under Filters, click any of the drop-down lists to filter by a season, team, ...Edit a player's personal information, college commitment status, or draft history
In the menu on the left of the screen, click People. To find a player, do any of the following: In the Search field, type a player name or ID Under Filters, click any of the drop-down lists to filter by a season, team, or player status. Click a ...Edit games on the schedule using edit mode
You can use edit mode to edit multiple games on the schedule simultaneously. In the menu on the left of the screen, click Schedule. Click Edit Mode. If necessary, do any of the following: Click any of the drop-down lists to filter by team, venue, ...Add or remove players from a roster using transactions
When you enter a player transaction, the player is automatically removed from the current team’s roster, and, if applicable, moved to a new team’s roster. For instance, if you enter a trade, the player is automatically removed from the current roster ...